Best Voice Recording For Mac
 Source: Bryan M. Wolfe/iMore
Source: Bryan M. Wolfe/iMore
With Voice Control in macOS Big Sur, users can use speech commands to control their devices. The feature has been designed for those folks with limited dexterity, mobility, and other conditions available on iPhone, iPad, and Mac. It also serves as a great new way to interact with your devices.
How to turn on Voice Controls on Mac
If you're using Voice Control for the first time, you'll need to set it up by following these steps:
-
Click on System Preferences on your Mac's Dock.
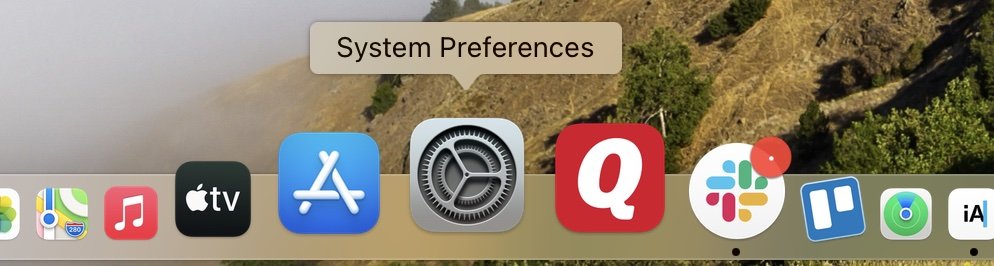 Source: iMore
Source: iMore - Select Accessibility.
- On the Accessibility page, tap Voice Control under the Motor section.
-
Check the box for Enable Voice Control.
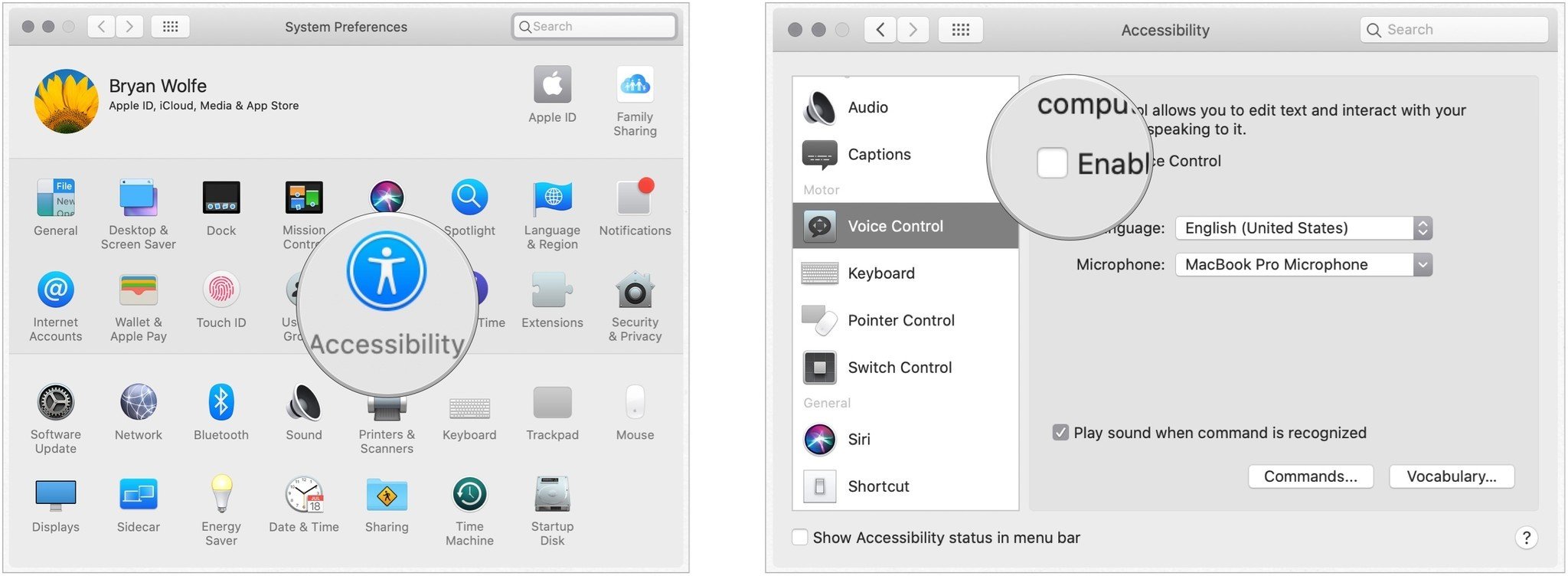 Source: iMore
Source: iMore
How to wake/sleep Voice Controls on Mac
You can wake and sleep Voice Control by doing the following:
- Click Wake on the Voice Control icon to wake the tool.
-
Click Sleep on the Voice Control icon to put the tool to sleep. During this time, Voice Control won't work.
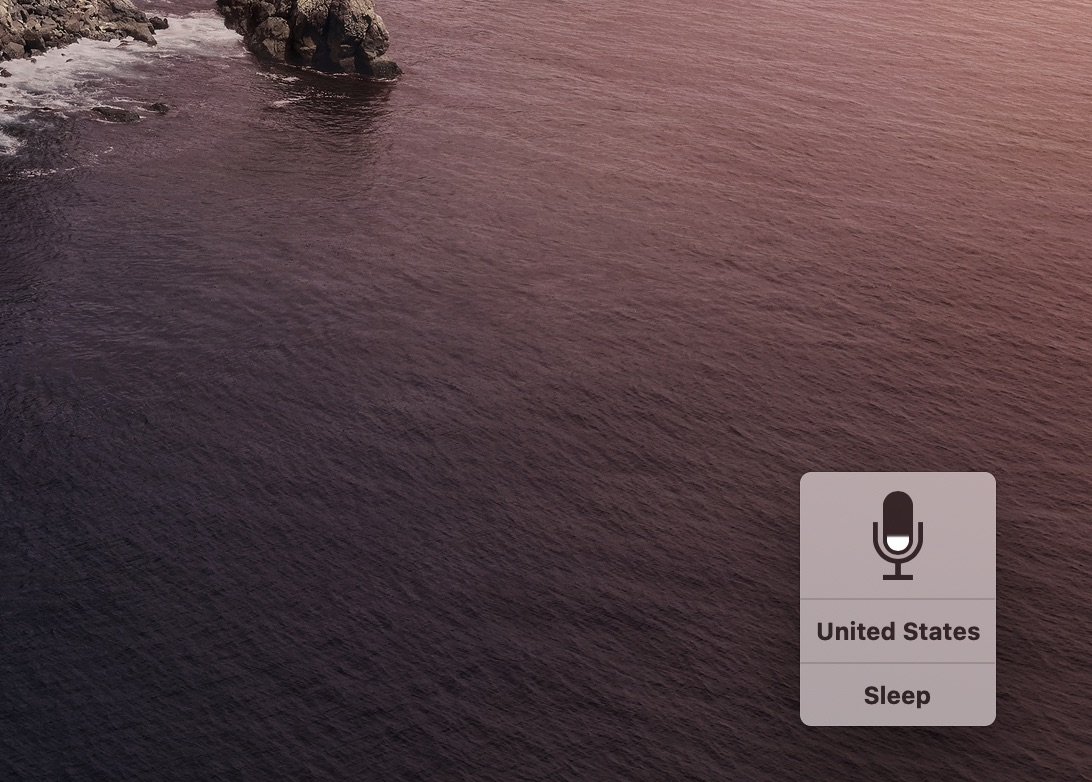 Source: iMore
Source: iMore
How to change the Voice Controls language on Mac
Voice Control uses your default language at startup. To change:
-
Click on System Preferences on your Mac's Dock.
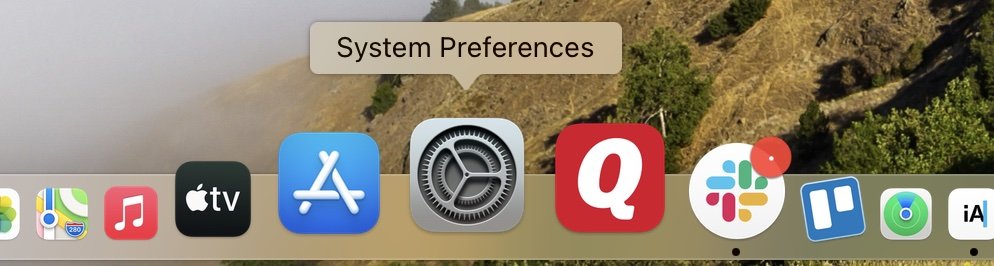 Source: iMore
Source: iMore - Select Accessibility.
-
On the Accessibility page, tap Voice Control under the Motor section.
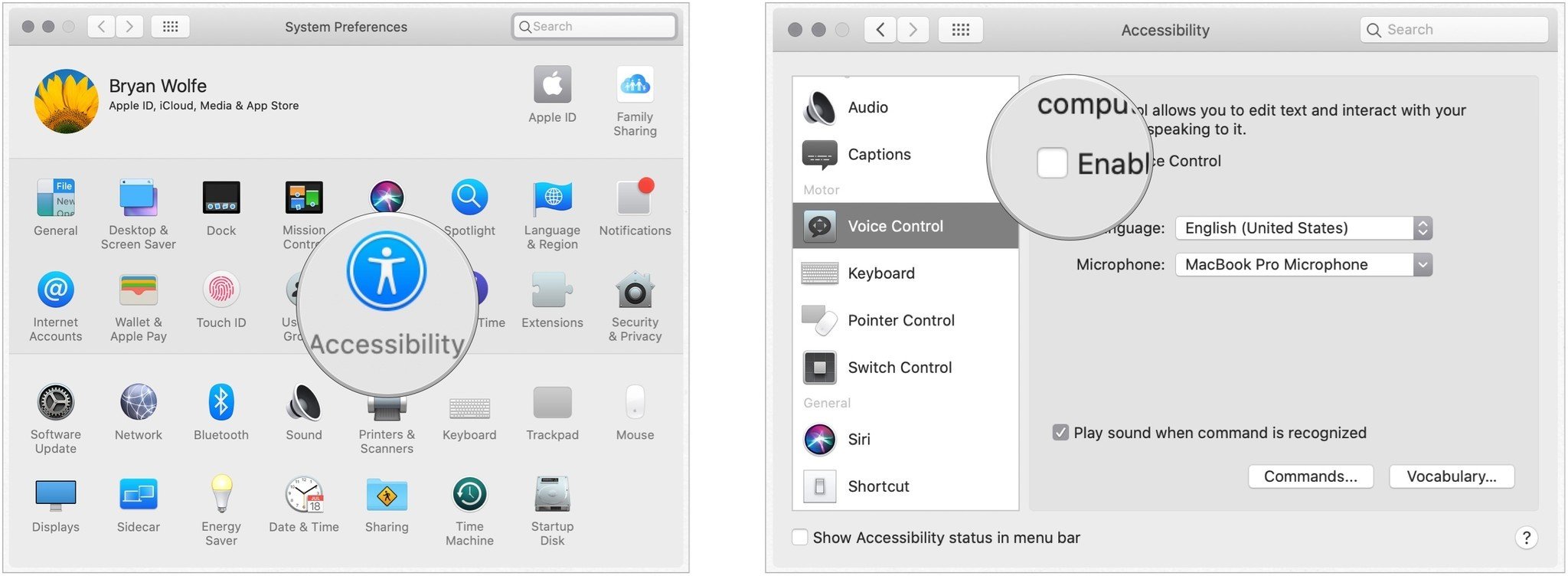 Source: iMore
Source: iMore - Click on the pull-down next to Language.
- Select Customize.
- Tap the box for the language(s) you'd like to add.
-
Choose OK.
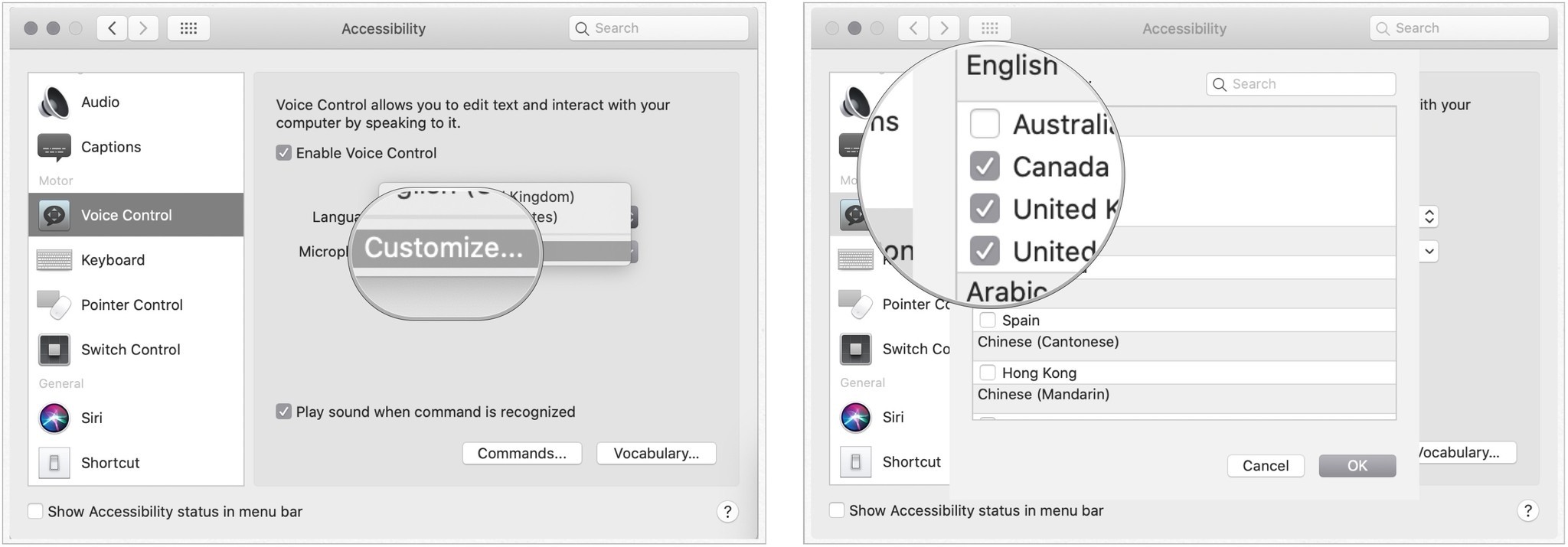 Source: iMore
Source: iMore
How to select a new language in Voice Controls on Mac
- Tap the current language noted on the Voice Control icon on the right side of your device.
-
Choose the language you now want to use.
 Source: iMore
Source: iMore
How to enable/disable commands in Voice Controls on Mac
You can enable/disable any command in Voice Control, including those created by Apple and yourself:
-
Click on System Preferences on your Mac's Dock.
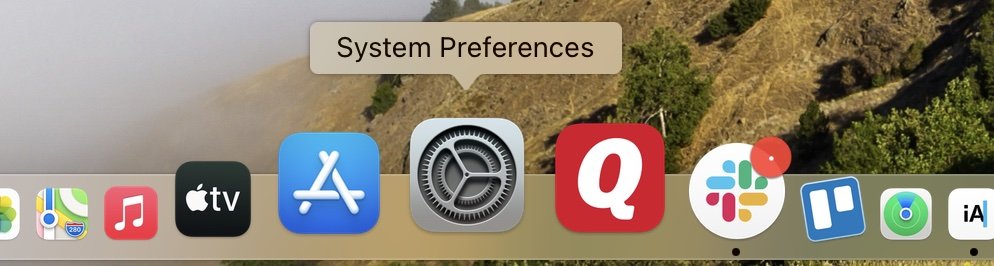 Source: iMore
Source: iMore - Select Accessibility.
-
On the Accessibility page, tap Voice Control under the Motor section.
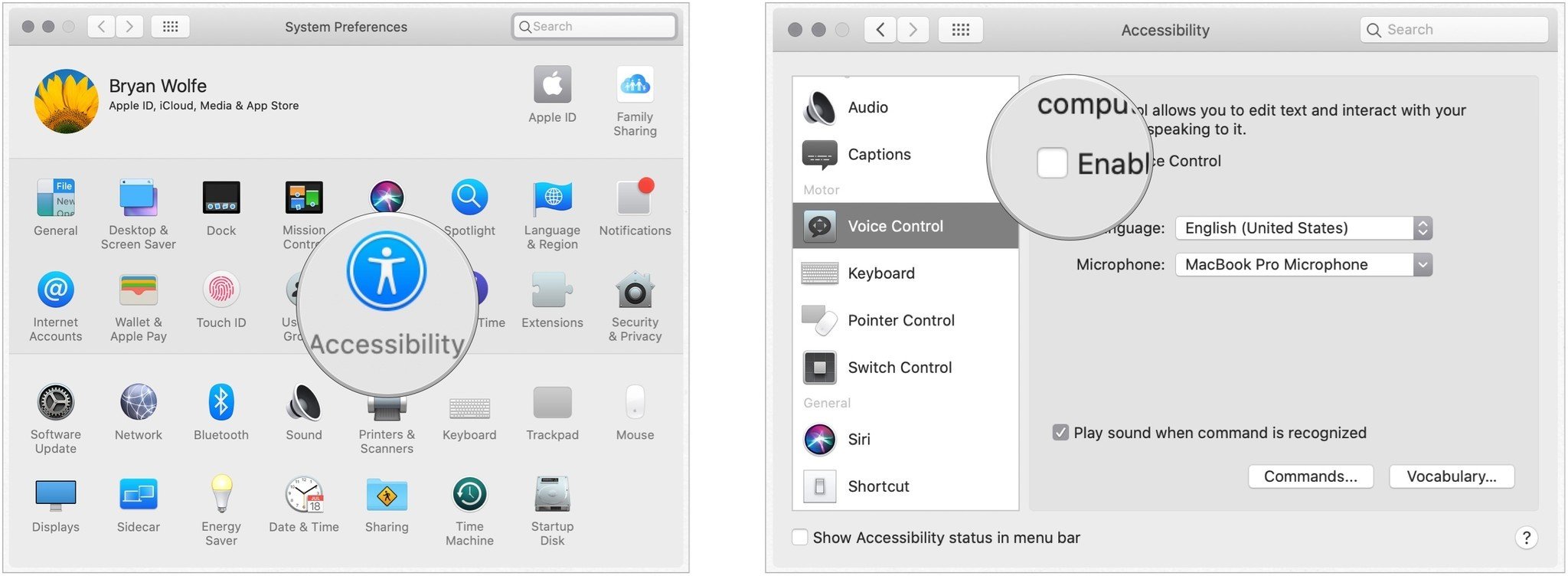 Source: iMore
Source: iMore - Click on the Commands button.
- Check the box(es) for the commands(s) you want to enable or uncheck the box(es) for the command(s) you want to disable.
-
Click on the Done button.
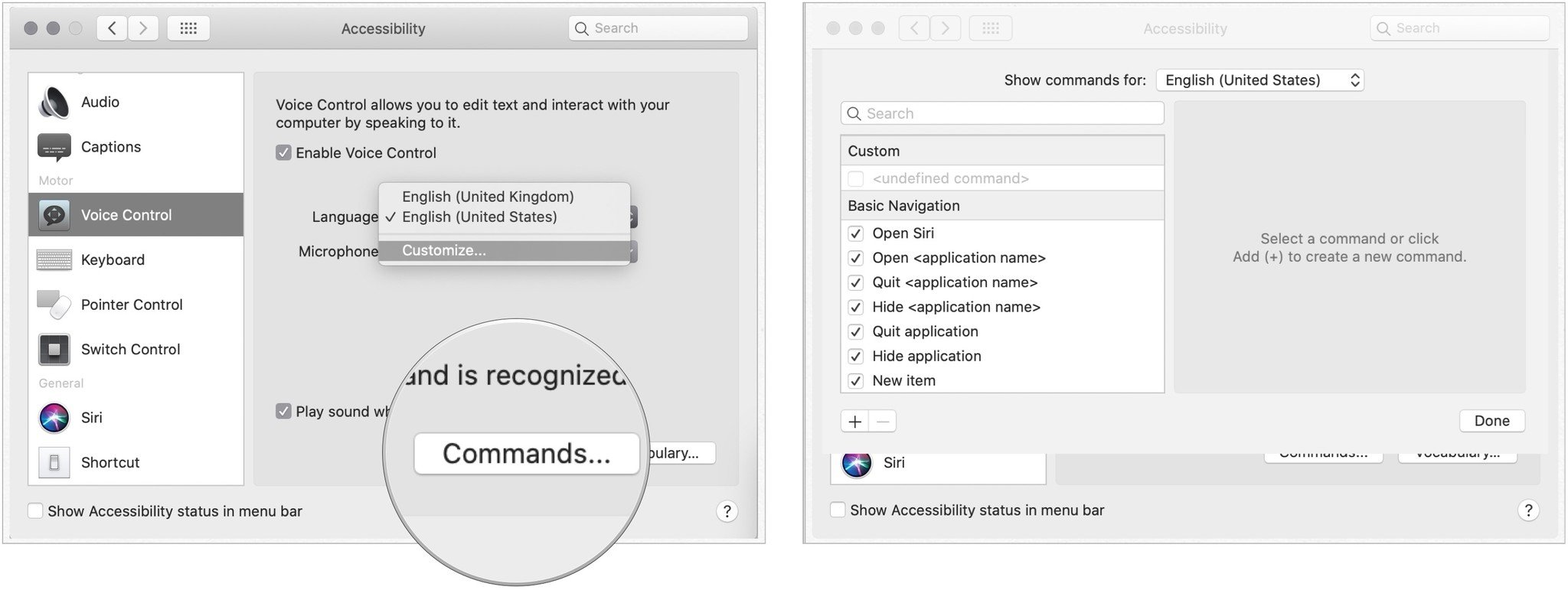 Source: iMore
Source: iMore
How to create custom commands in Voice Controls on Mac
Yes, you can add personal commands to work with Voice Controls. To add Custom Commands:
-
Click on System Preferences on your Mac's Dock.
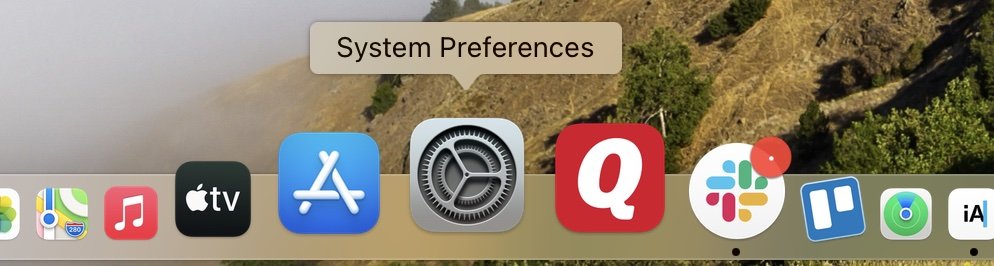 Source: iMore
Source: iMore - Select Accessibility.
-
On the Accessibility page, tap Voice Control under the Motor section.
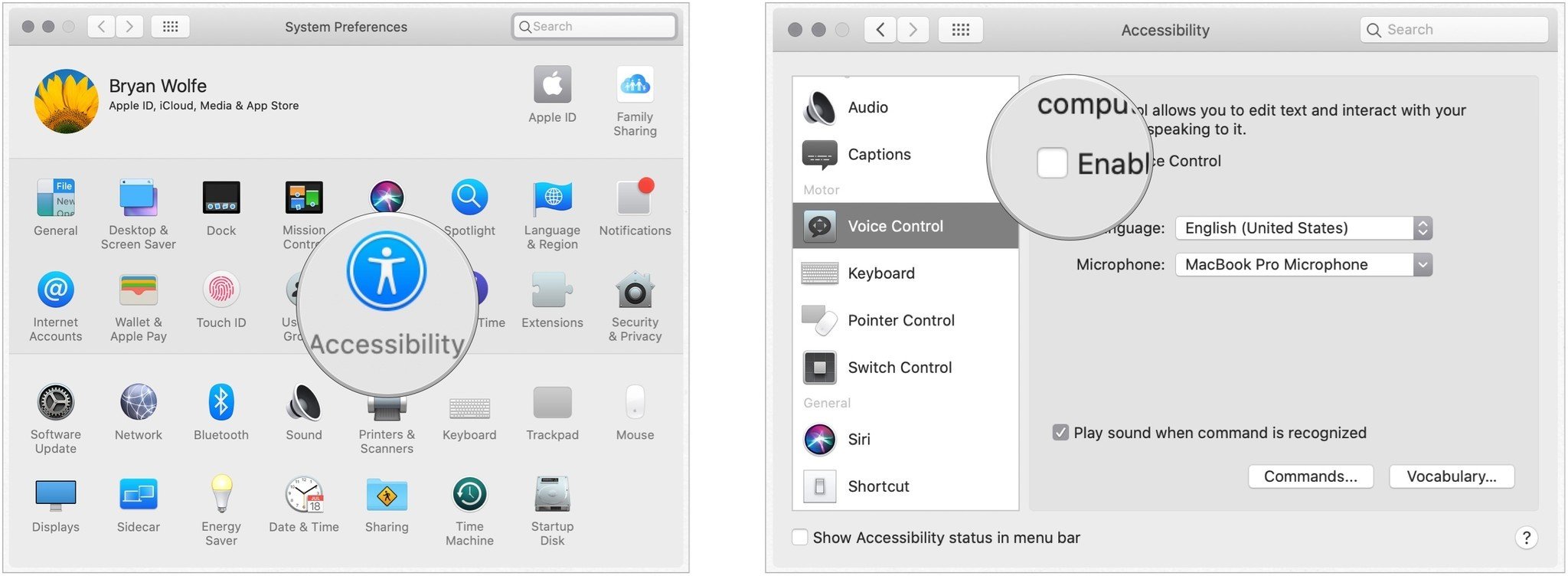 Source: iMore
Source: iMore - Click on the Commands button.
- Select +.
- Next, add your command in the When I say box. By default, this command is usable across all apps.
- To restrict the command to only one app, click on the White Using pull-down menu.
- Choose the app you'd like to use with your custom command.
- Choose how this command is Performed from the pull-down menu.
-
Select Done.
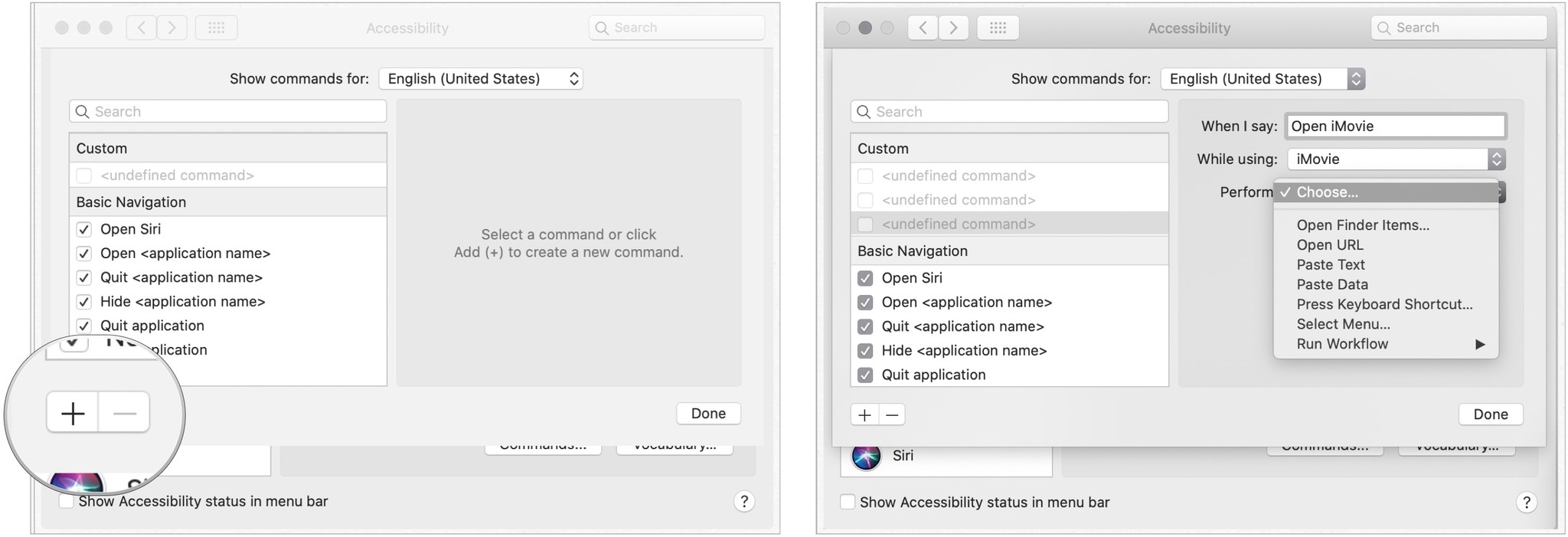 Source: iMore
Source: iMore
You can now use this new custom command as you would others with Voice Control.
How to delete custom commands in Voice Controls on Mac
You can permanently delete any custom command for Voice Controls:
-
Click on System Preferences on your Mac's Dock.
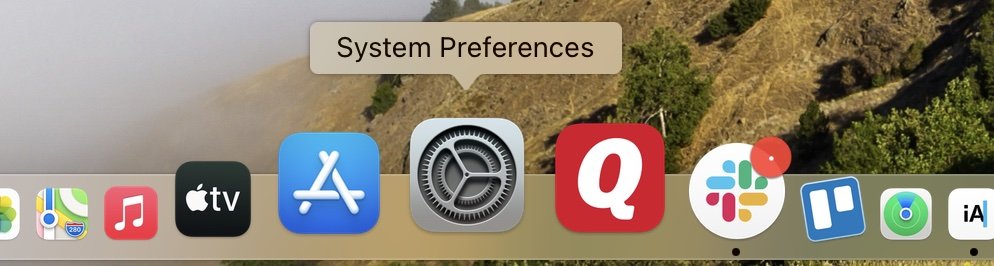 Source: iMore
Source: iMore - Select Accessibility.
-
On the Accessibility page, tap Voice Control under the Motor section.
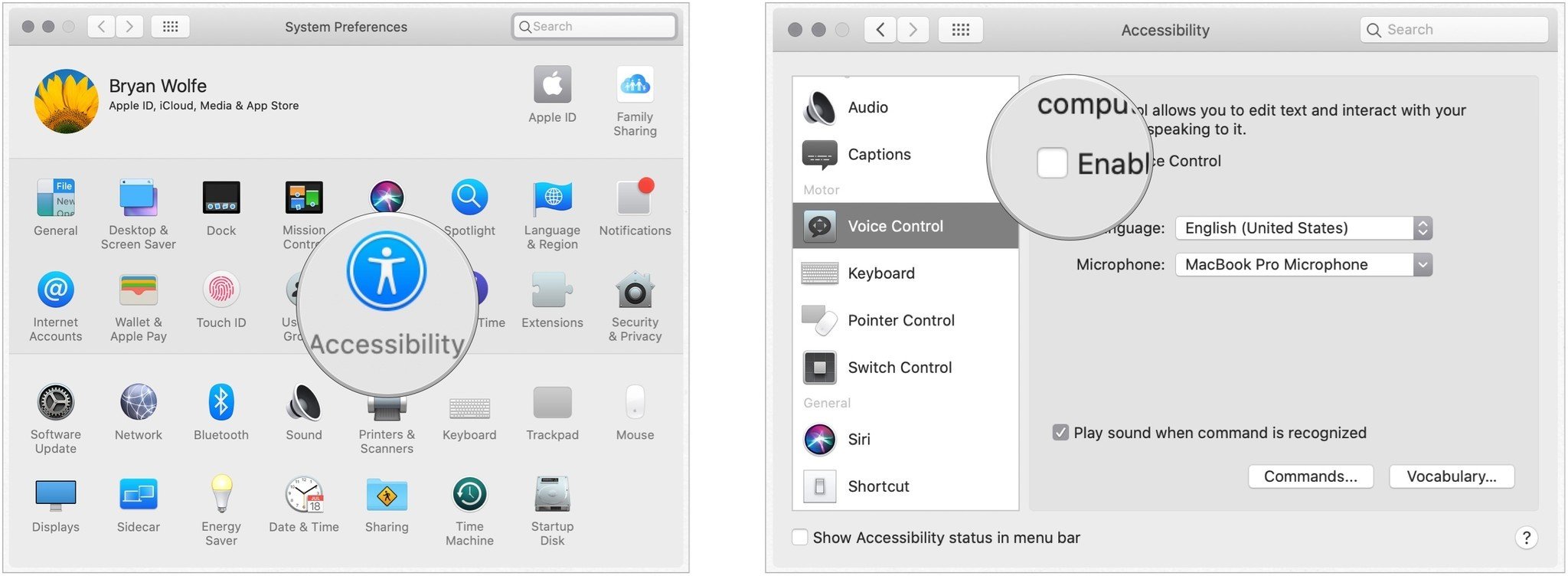 > Source: iMore
> Source: iMore - Click on Commands button.
- Highlight the command to delete under Custom.
- Select -.
-
Click Delete to confirm the deletion.
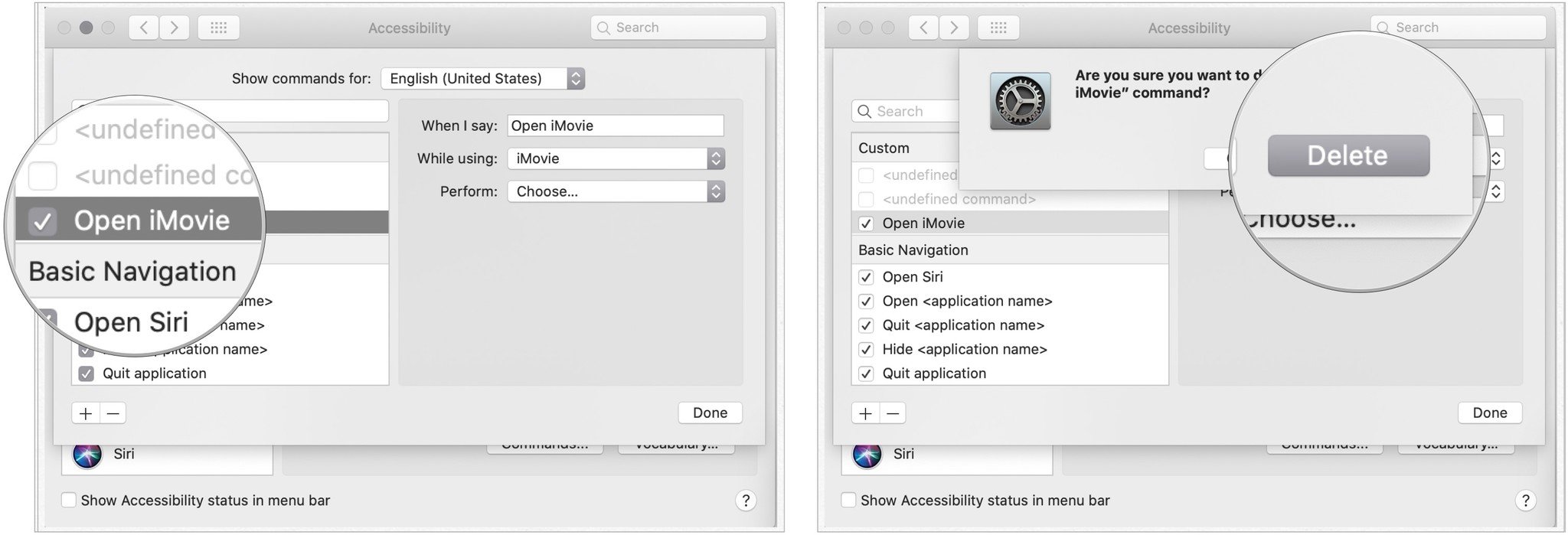 Source: IMore
Source: IMore
Your custom command is no longer usable through Voice Control on Mac.
How to change the microphone for Voice Controls on Mac
By default, Voice Control will use your Mac's built-in microphone. You can change this to another microphone when available:
-
Click on System Preferences on your Mac's Dock.
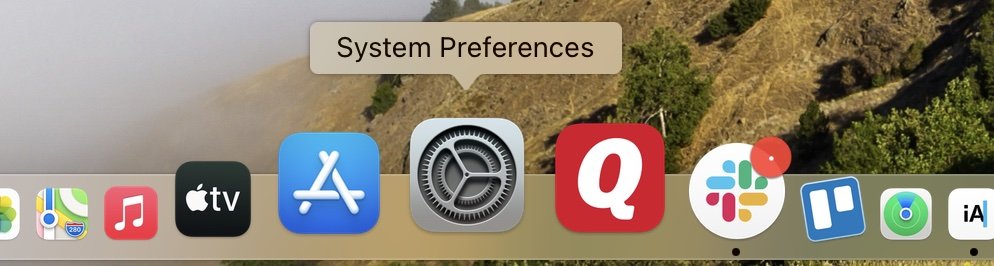 Source: iMore
Source: iMore - Select Accessibility.
-
On the Accessibility page, tap Voice Control under the Motor section.
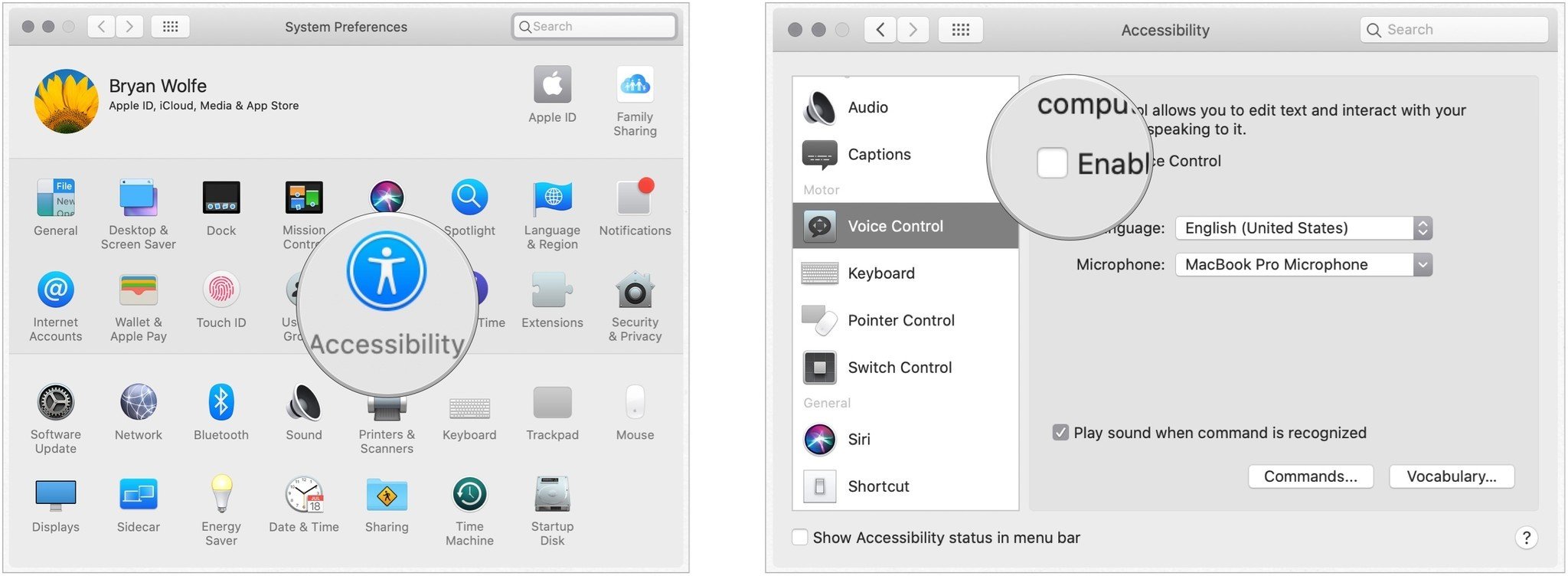 Source: iMore
Source: iMore - Click on the pull-down menu next to Microphone.
-
Choose the microphone to use.
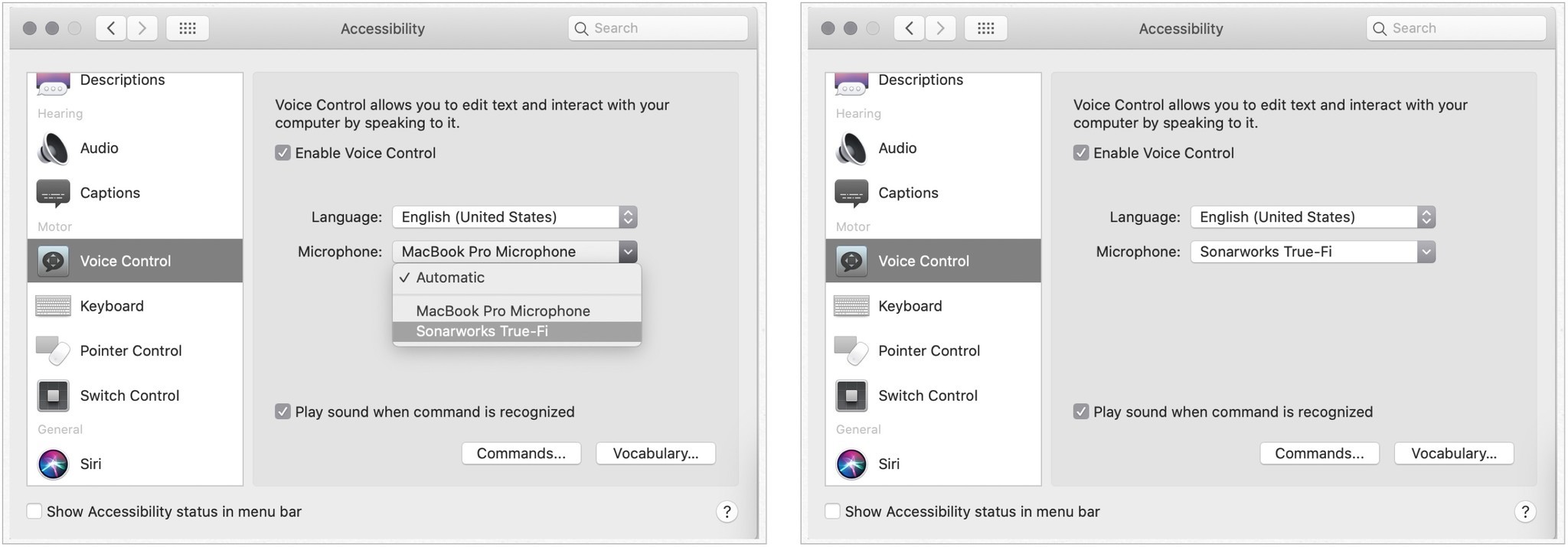 Source: iMore
Source: iMore
How to receive an alert when a command is recognized in Voice Controls on Mac
You can receive a sound alert each time a command is recognized:
-
Click on System Preferences on your Mac's Dock.
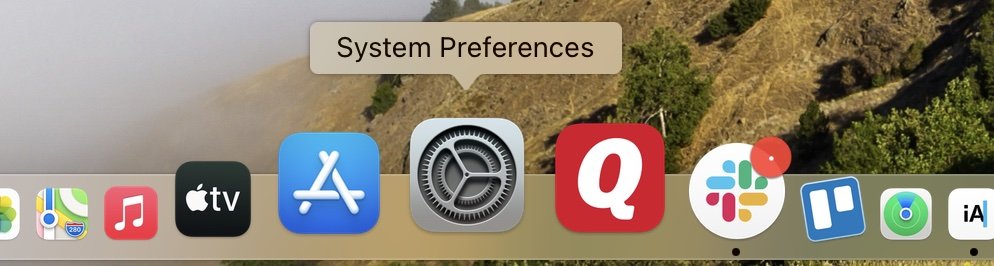 Source: iMore
Source: iMore - Select Accessibility.
- On the Accessibility page, tap Voice Control under the Motor section.
-
Click the box next to Play sound when command is recognized.
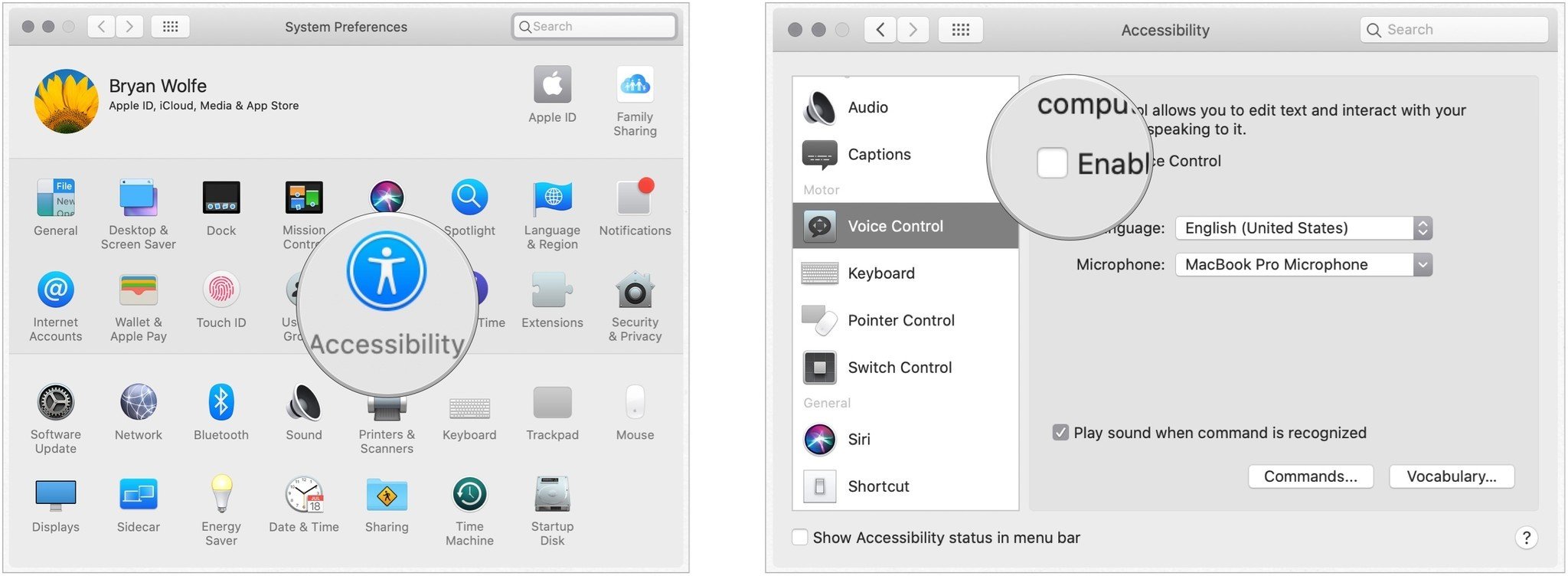 Source: iMore
Source: iMore
Any questions?
If you have questions about Voice Controls, let us know in the comments below!
Updated January 2021: Refreshed for macOS Big Sur.

insight
Here's how much the parts in your iPhone 13 cost
New insight from Nikkei Asia and the Financial Times reveals the iPhone 13 costs just over $400 to make, and that the cost-to-retail-price ratio of the components has riven to upwards of 36%.
Best Voice Recording For Mac
Posted by: oconnelldaugh1938.blogspot.com
Source: https://www.imore.com/how-use-voice-controls-mac










0 Response to "Best Voice Recording For Mac"
Post a Comment